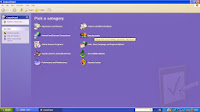Disk Cleanup:
First, you must open up the start menu, and click on Disk Cleanup.
Next, you must let it analyse your pc.
Now tick/untick which parts of your pc that you want the Disk Cleaup to work on, then click ok.
Then simply wait for the program to run its course, and, when complete, your pc will be run faster/ will perform better.
Disk Defragmenter:
To start the disk defragmenter, click start> all programs> accessories> system tools> Disk Defragmenter
Next, click on the drive that you wish to defragment, and click analyse.
When the file has been analysed, it will give you a menu to show you how fragmented your drive is currently, and how the drive will be after defragmentation.
Now, click defragment, this will start the process of defragmentation and rearranging your files.
When the process is finished, a popup will appear, to tell you of the defragmentation success, where you can either simply close it or view the files which have been rearranged and to where.
If you chose to view the files, then this screen will pop up, showing you the files which have been rearranged.
Physical Routine Maintenance:
These wipes are just one of many tools which are used for physical maintenance, other than just cleaning the exterior of your computer, you can also dismantle parts of it to properly clean it.

Use said wipes to clean the keyboard properly, so that it is kept clean and hygenic, this is especially good practice when there are several people using the computer, as it reduces the spread of germs/ infection.